Connect your product on GetYourGuide Self-Mapping tool
How to connect the products option on GetYourGuide Self-Mapping Tool
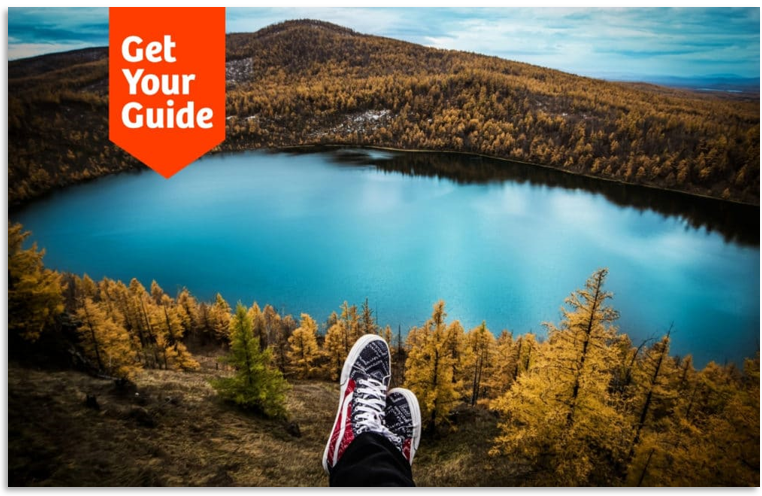
This step-by-step article describes how to connect the Product Option on the GetYourGuide Self-mapping tool
- Login to GetYourGuide- Self Mapping account
- Open Manage Products page
- Open the required product
- Click on the Setup tab to see the Options of the product
- Click on the Edit link
- Click on the Radio button
- Select your Booking System
- Enter your External Product ID
Step 1. Login to GetYourGiude- Self Mapping account
- Click on the URL https://supplier.getyourguide.com/ to open the supplier GetYourGuide page.
- Click on the Log in link on the top right of the page to open the supplier GetYourGuide login page, Now use your GetYourGuide account Email ID to log in.
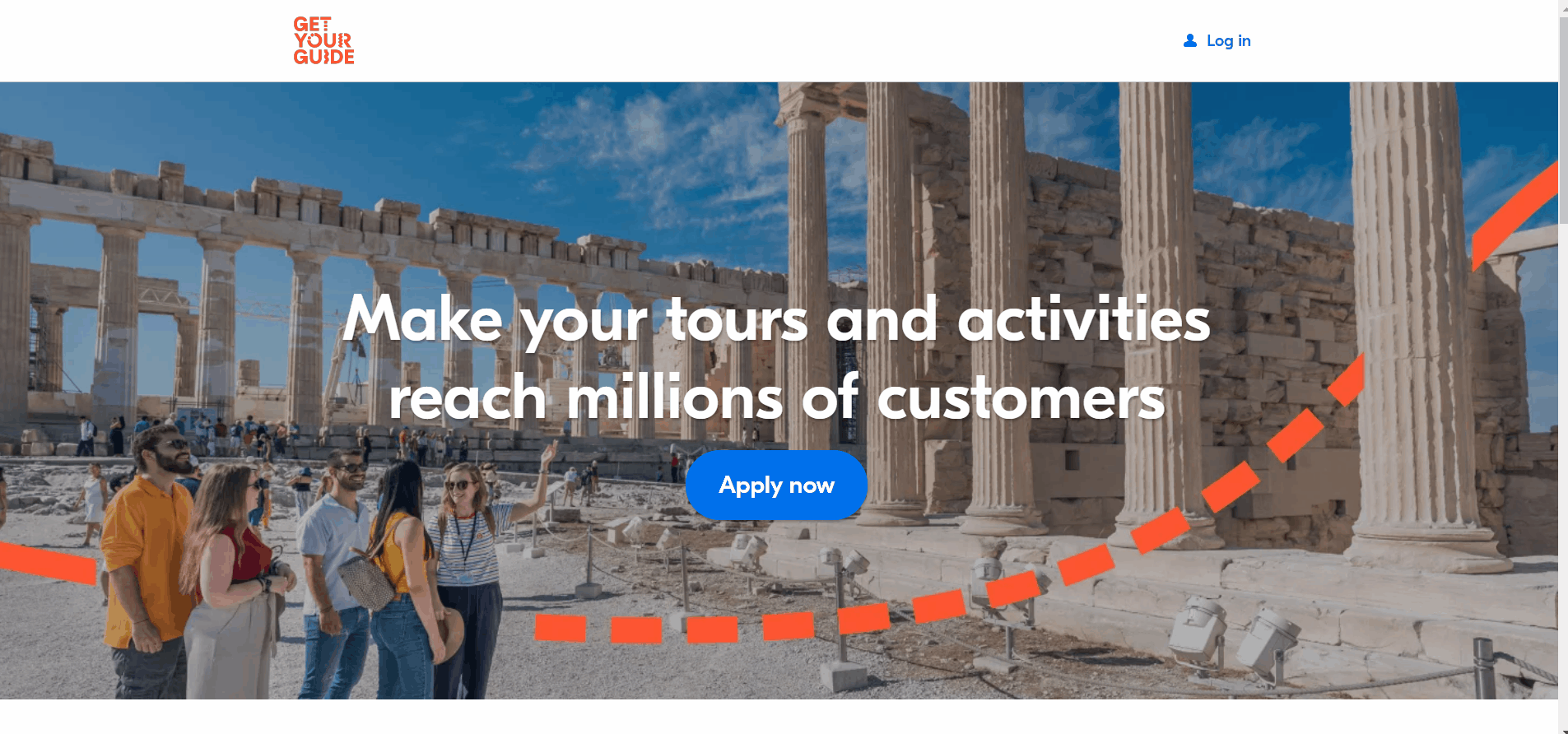
Note – In case, you forgot the password OR Unsure about your logging credentials please contact your GetYourGuide account manager.
Step 2. Open manage products page
- To open the Manage products page you need to hover the mouse arrow over the Products tab and click on the Manage Products option from the dropdown.
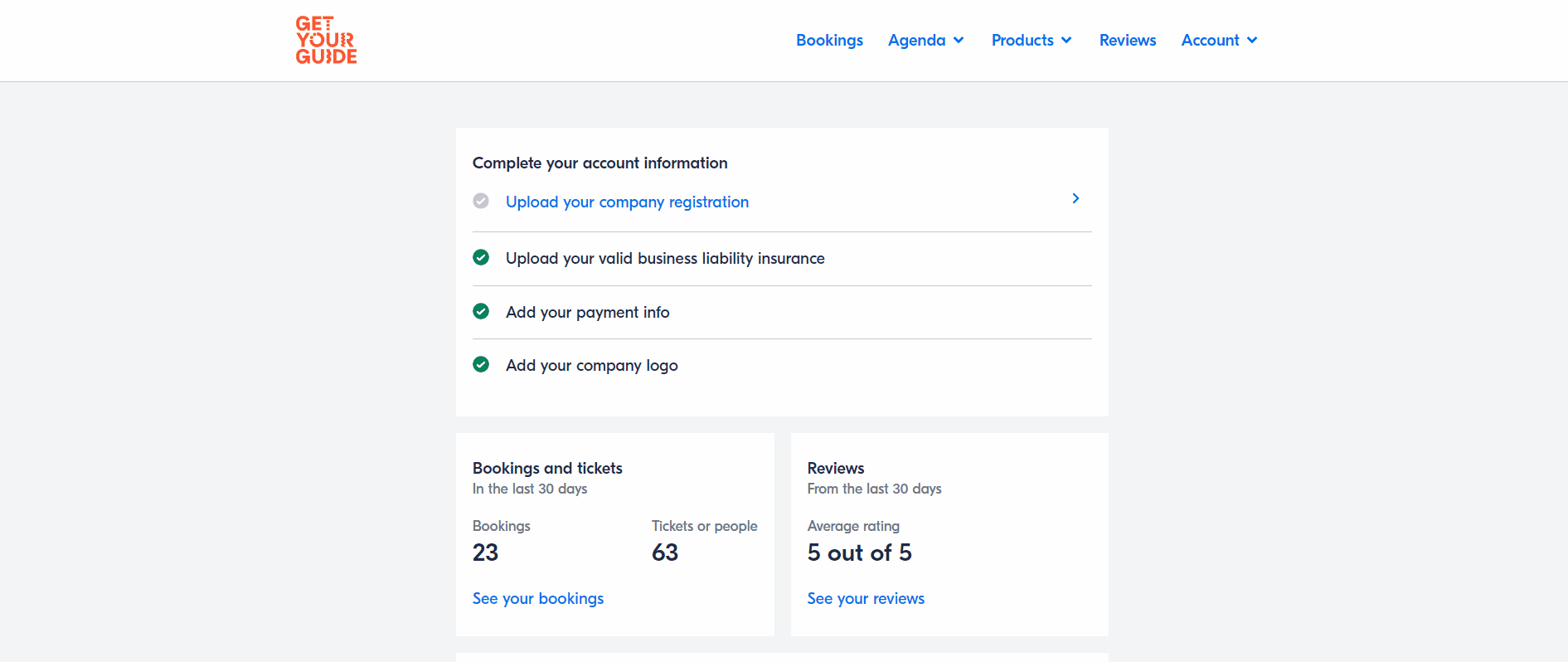
Step 3. Open the required product
- Click on the required Product whose Option you want to Connect with ExperienceBank.

Step 4. Click on the Setup tab to see the Options of the product
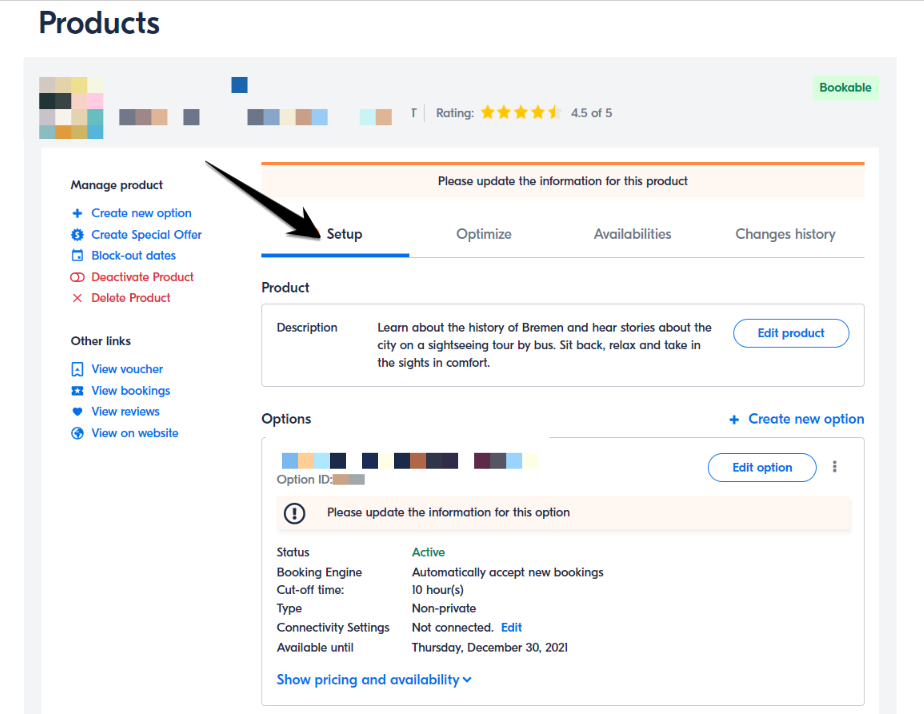
Step 5. Click on the Edit link
- Under the Setup tab, You will notice two sections Product & Options. In the Options section, You need to click on the Edit link which is in front of Connectivity Settings, by default it is Not Connected.
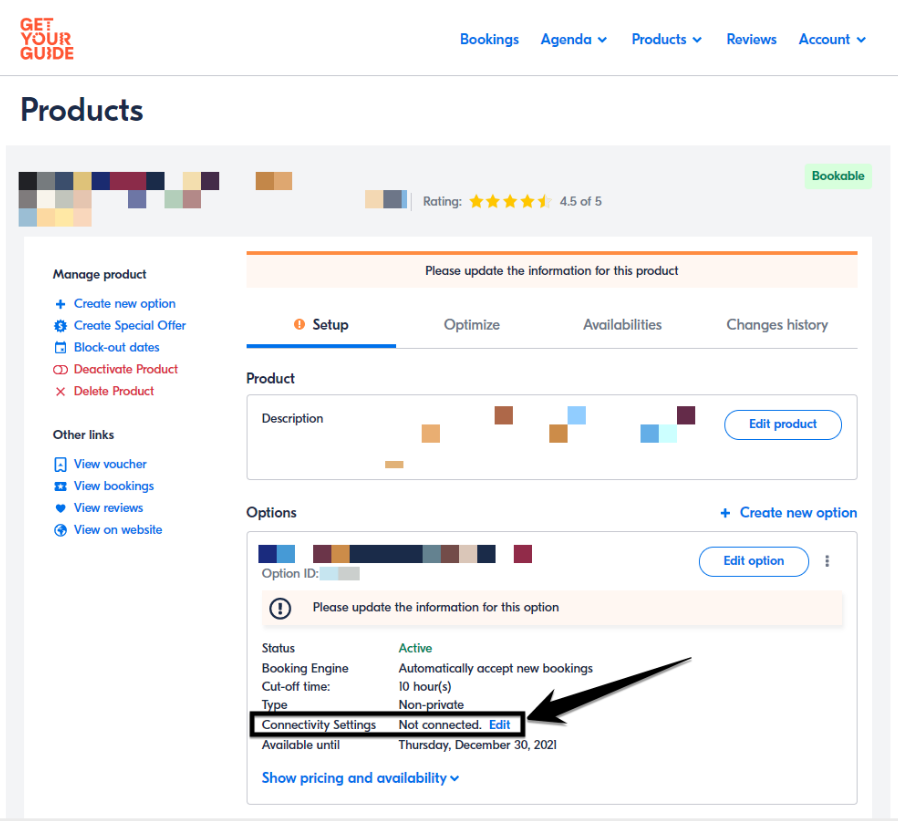
Step 6. Click on the Radio button
- Once you click on the Edit link, You will be redirected to the Availability page.
- For the question “Do you use a booking system for your availability”? – You need to click on the Radio button for Yes.
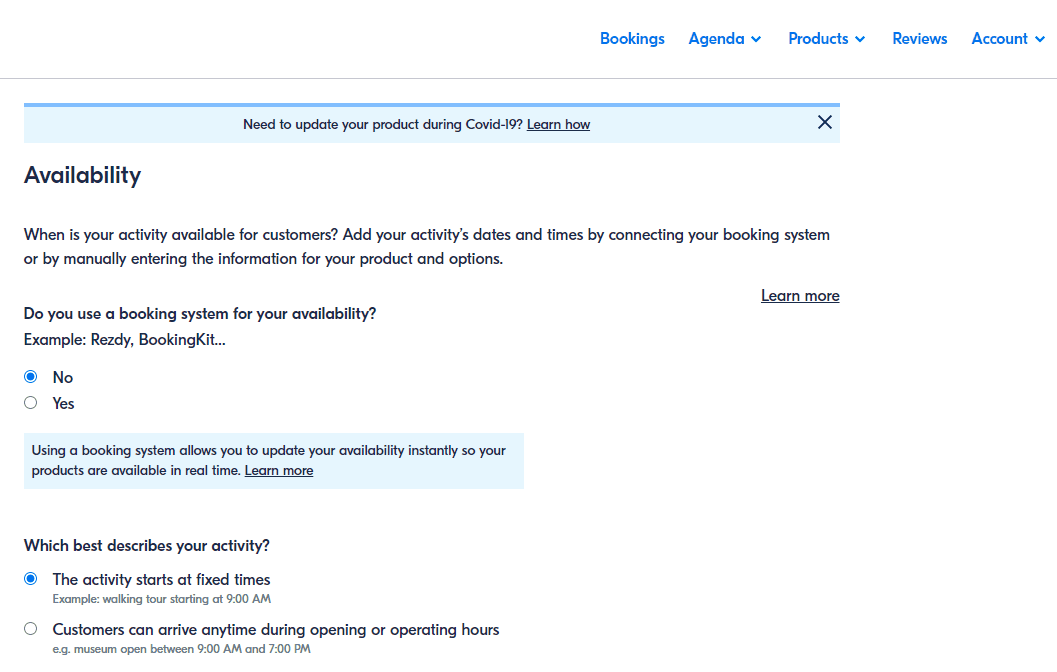
Step 7. Select your Booking section
- Once you click on the Yes button, A dropdown with the name of the Booking system appears.
- Then you need to select TrekkConnect/ExperienceBank as your Booking system from the dropdown list.
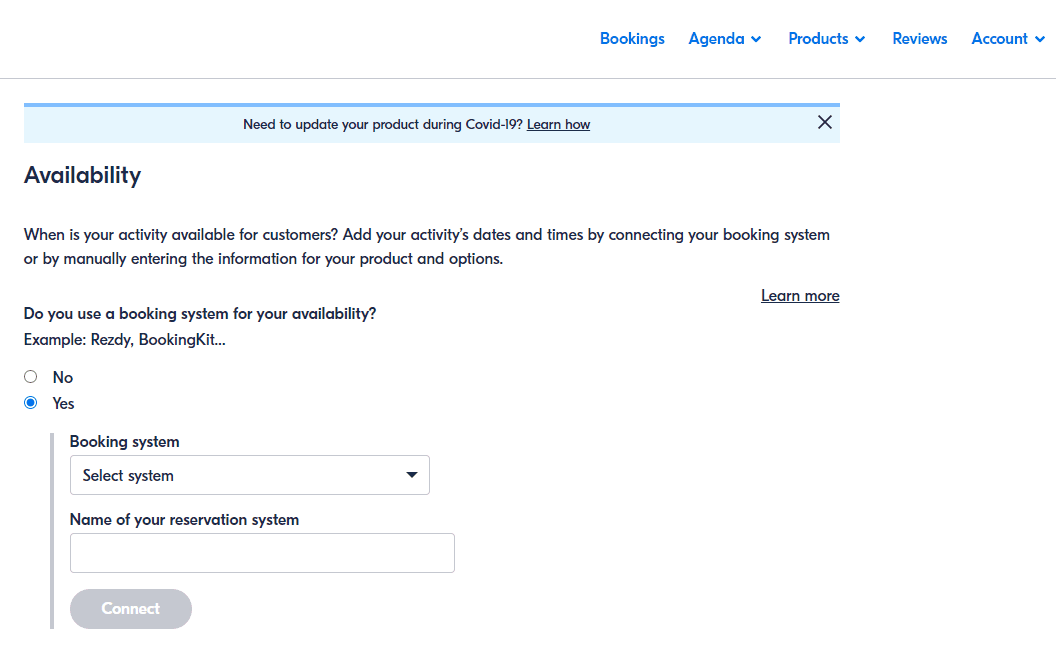
Step 8. Enter you External Product ID
To find the External Product ID You need to download the Mapped IDs from ExperienceBank Backoffice.
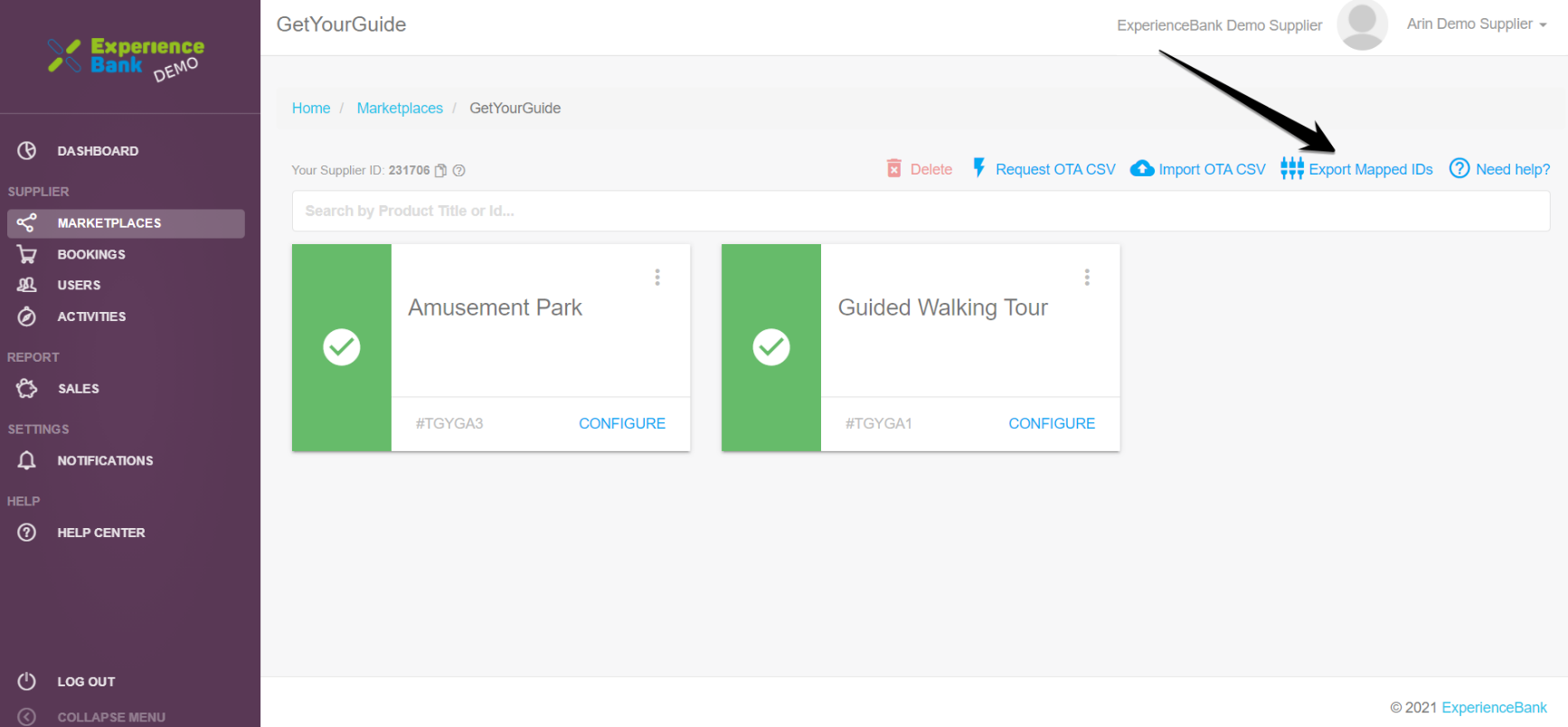
To enter the External Product ID on the GetYourGuide Self-mapping tool, You need to copy the External Product ID of your Product from the downloaded Mapped IDs CSV file and paste it on the External Product ID field and click on the Connect button.
After clicking on the Connect button your Option will connect on the GetYourGuide- Self-mapping tool. And Product will be live on the GetYourGuide website after some time.
For the purpose of this guide:– We are using Demo Mapped Product IDs CSV file.
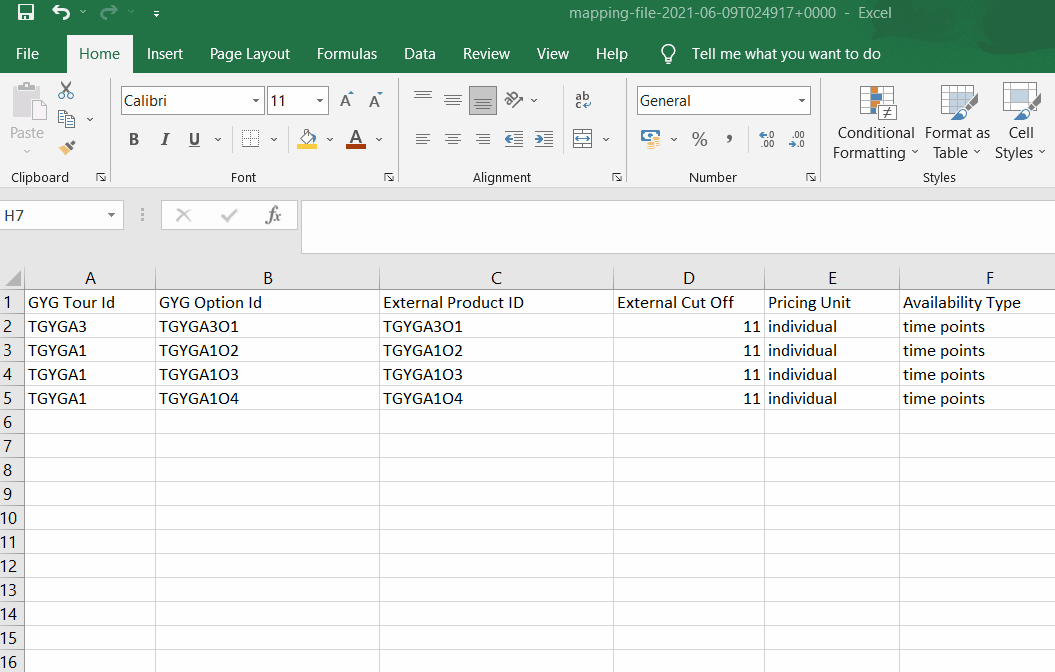
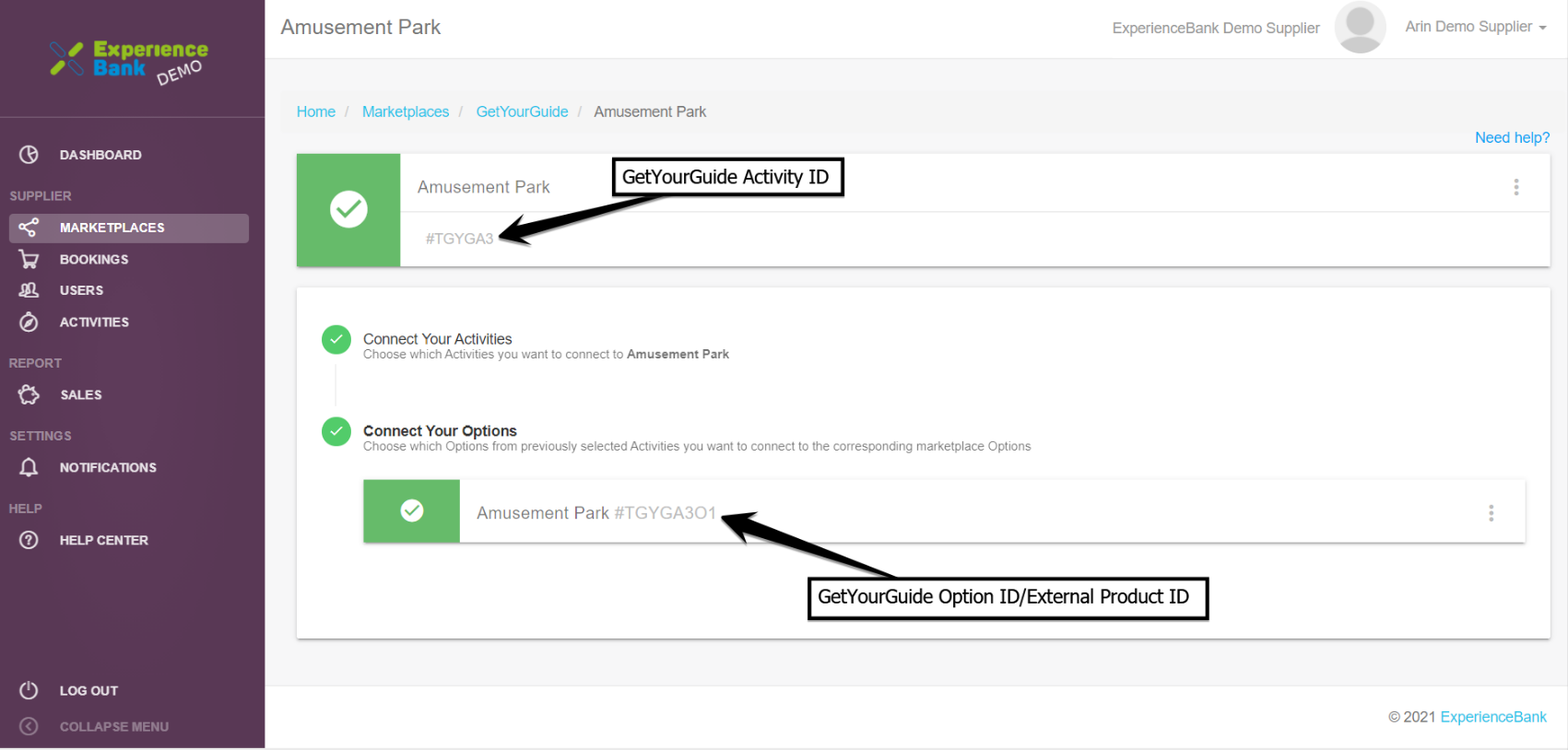
Note – External Product ID and the GetYourGuide Option ID are the same.
